Viewing Online
Publications can be viewed with the Library’s online reader. A brief explanation of its features is provided in the sections below.
Opening and navigating a text
Opening a text
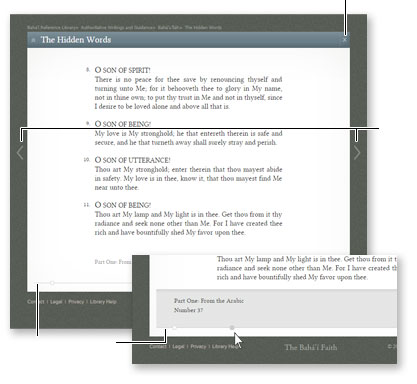
Close document
Page
navigation
Navigation bar
On a publication overview page, selecting an item in the table of contents opens a document for viewing. If the table of contents appears collapsed, it can be expanded by either selecting the item with the [+] sign to its left, or checking the ‘Expand all’ box.
Navigating a text
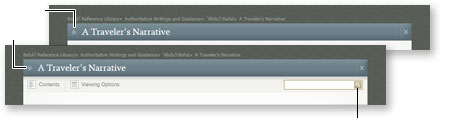
Close document
Page
navigation
Navigation bar
Within a document it is possible to jump to a specific location using the scrollbar, which is found to the right of the text.
To navigate out of a document, select ‘Library’ located at the top-left corner of the reader.
Accessing additional options and information
Clicking the menu icon [icon] at the top-right corner of the reader provides access to the search functionality, the table of contents, and additional options and information about the document.
Additional options
By default, the additional options section is initially presented when the menu icon [icon] is selected for the first time in a given text. The following items are presented in this section: information about the publication, access to downloads, and links for sharing a document.
In publications where paragraph numbers, these numbers can be displayed by selecting “Show paragraph numbers”.
Search
To search, select the “Search” tab and enter a query in the search box.
Results are shown below the search box.
Selecting a result will navigate to the relevant point in the text marked with a green border on the left side and search terms highlighted in yellow.
To clear the search and highlights, select the ‘x’ icon in the search box.
By default, search results are sorted by relevance. Results can be sorted by order of appearance in the publication by selecting “Location” [screenshot].
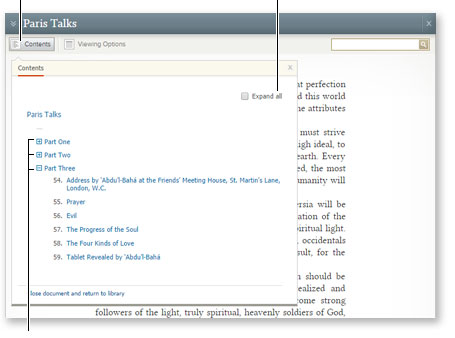
Contents menu
Expand all items
Expand contents item
Table of contents
In documents with a table of contents, this can be accessed in the “Contents” tab.
Selecting an item in the table of contents navigates to that part of the document. If the table of contents appears collapsed, it can be expanded by selecting the item with the [+] sign to its left, or by checking the ‘Expand all’ box.
Other features
Notes
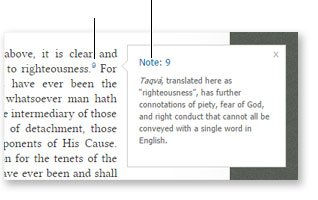
Note reference
Endnote
Some documents contain inline notes, endnotes, or a combination of the two. References to notes appear as linked numbers. To view a note, click its associated number and a box containing the associated text will appear at the bottom of the reader. Clicking the “X” icon closes the note.
Copying text with reference
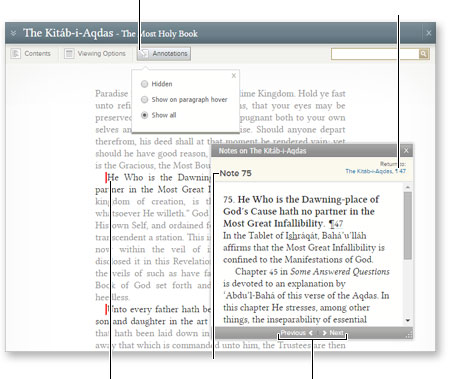
Reference link
When text is selected, a button labelled “Copy With Reference” appears. Clicking that button will copy the selection with a link to that location in the text. Note: this feature is not available in some older browsers.
Linking to a passage
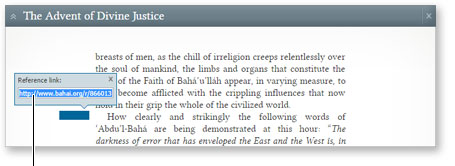
Reference link
It is possible to link to a location in a text by copying a given URL from a browser’s navigation bar. This will provide a link to the topmost paragraph displayed.
Each passage available on the Reference Library is associated with a URL. The URL can be displayed and copied by clicking the blue box which appears when hovering next to the beginning of a passage or, when available, by clicking paragraph numbers. [screenshot]
Troubleshooting
The following information may be useful should errors be encountered while trying to view a publication or document online:
Browser support
The Bahá’í Reference Library supports the most recent versions of Chrome, Firefox, Safari, and Internet Explorer versions 10 and above. Visiting this site on any other browser may result in unanticipated issues.
Reporting technical problems
Information on reporting technical issues can be found on the Contact Information page.